आप चाहे किसी भी ऑपरेटिंग सिस्टम का उपयोग कर रहे हों, आपकी फ़ाइलों का पूर्ण बैकअप हमेशा एक अच्छा विचार होता है। विंडोज़ पर, आपको अपने इंस्टॉलेशन और फाइलों की सुरक्षा के लिए तीसरे पक्ष के ऐप्स पर भरोसा करने की आवश्यकता नहीं है।
विंडोज के नवीनतम संस्करण – विंडोज 11 में एक उपयोगिता शामिल है जो आपको अपने सिस्टम फाइलों और ऐप्स का पूरी तरह से बैकअप लेने देती है। आप इस बैकअप का उपयोग हार्डवेयर विफलता, अपग्रेड समस्याओं, मैलवेयर हमलों, फ़ाइल भ्रष्टाचार आदि के कारण खोए हुए डेटा को पुनर्प्राप्त करने के लिए कर सकते हैं।
अपने Windows 11 PC का फुल सिस्टम बैकअप कैसे बनाएं
बैकअप और रिस्टोर फंक्शन एक सिस्टम इमेज बनाने के लिए शैडो कॉपी फीचर का उपयोग करता है जो आपके सभी ऐप्स, सेटिंग्स, फाइलों आदि की एक समान कॉपी प्रदान करता है।
तो, इस लेख में, हम एक चरण-दर-चरण मार्गदर्शिका साझा करेंगे अपने विंडोज 11 का एक पूर्ण सिस्टम बैकअप बनाना.
1. सबसे पहले विंडोज 11 सर्च बटन पर क्लिक करें और कंट्रोल पैनल टाइप करें। फिर, control panel खोलें सूची से।

2. system and security विकल्प पर क्लिक करें।

3. अगली स्क्रीन में file history विकल्प पर क्लिक करें।
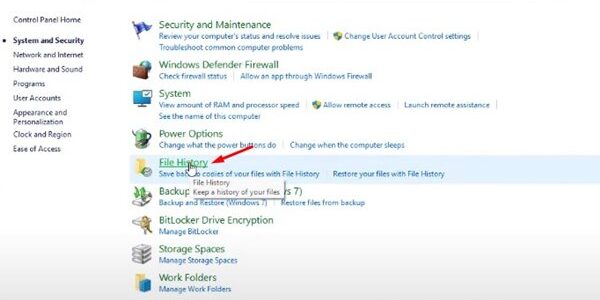
4. अगली स्क्रीन में system image पर क्लिक करें, सिस्टम छवि बैकअप बटन स्क्रीन के नीचे बाईं ओर स्थित है।
5. बाएँ फलक पर, पर क्लिक करें create a system image विकल्प, जैसा कि नीचे दिखाया गया है।

6. क्रिएट ए सिस्टम इमेज पॉपअप पर, बैकअप को सेव करने के लिए हार्ड डिस्क को चुनें। यहां आप अपने यूएसबी उपकरणों का भी उपयोग कर सकते हैं। एक बार हो जाने के बाद NEXT बटन पर क्लिक करें।
7. अब start backup विकल्प पर क्लिक करें।
8. अब, बैकअप प्रक्रिया शुरू हो जाएगी। फ़ाइल स्थान के आधार पर, बैकअप पूरा होने का समय भिन्न हो सकता है।
इतना ही! आप कर चुके हैं। यह पूर्ण सिस्टम बैकअप प्रक्रिया को पूरा करेगा।
तो, यह गाइड अपने Windows 11 PC का फुल सिस्टम बैकअप कैसे बनाएं के बारे में है। मुझे उम्मीद है कि इस लेख ने आपकी मदद की! कृपया इसे अपने दोस्तों के साथ भी शेयर करें। अगर आपको इससे संबंधित कोई शंका है तो हमें नीचे कमेंट बॉक्स में बताएं।